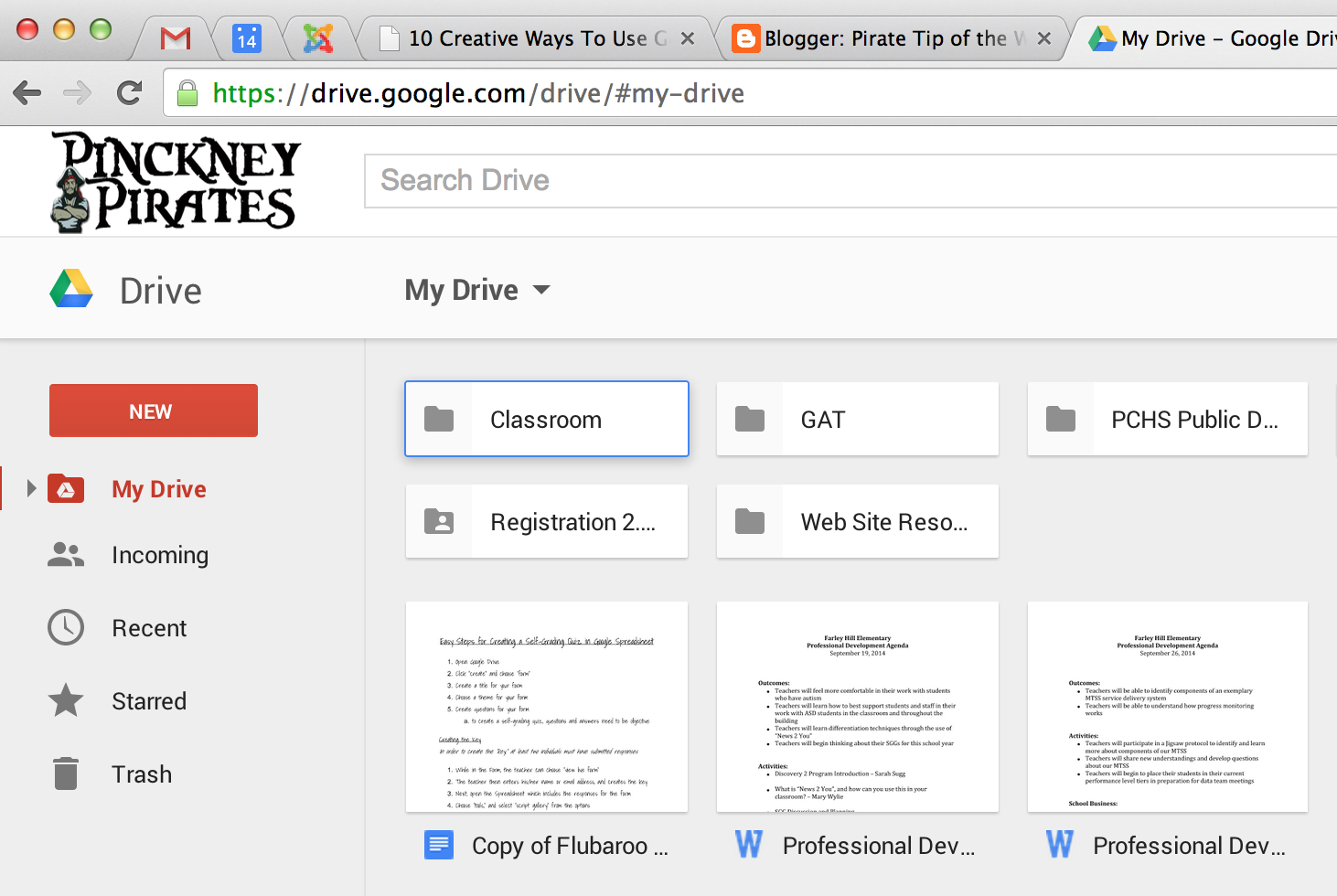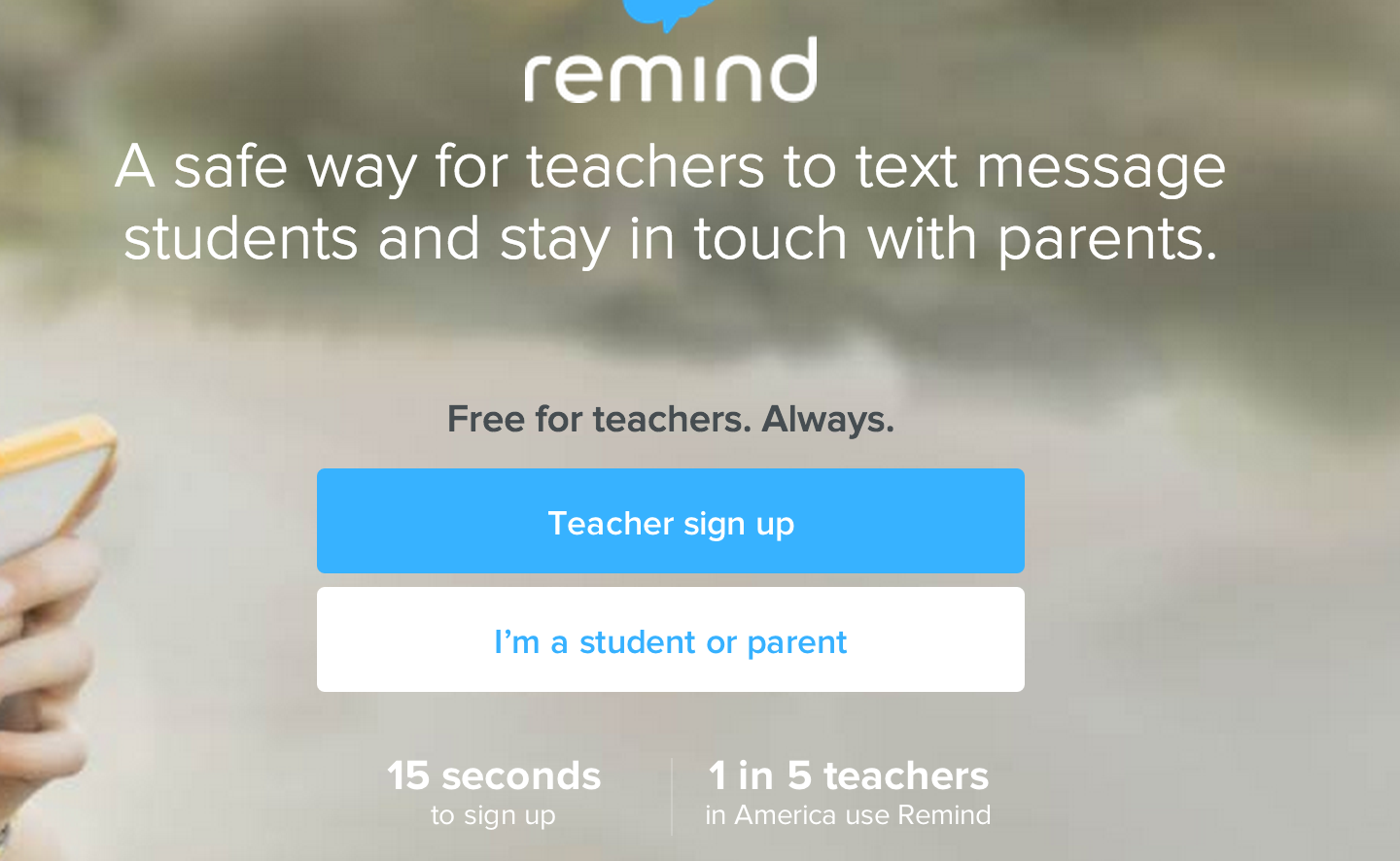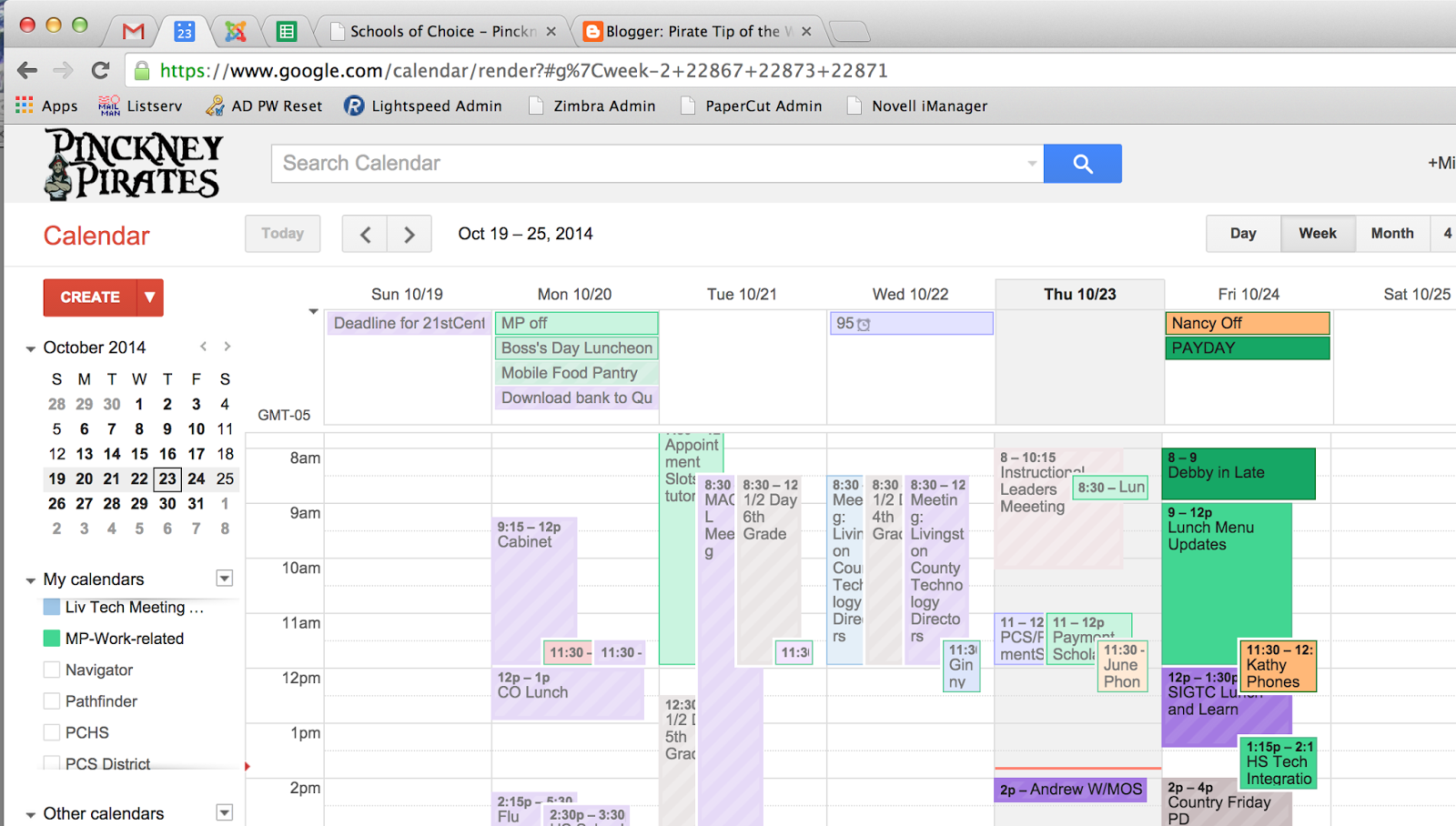Smarty Pins (plus some Christmas fun)

Merry Christmas! Here's a special BONUS tip. Check out Google Maps Smarty Pins . This fun map based game is great trivia and forces you to spend a little time on the map. No tutorial here, just fun. ;-) :-) https://smartypins.withgoogle.com/ Enjoy! And the "plus"... The Google Santa Tracker. There is a little movie or game or lesson for each day - be sure to explore - this one is HUGE fun! The calendar will show you all of the items. https://santatracker.google.com/?hl=en#calendar Merry Christmas! Enjoy the break!